포토스케이프 무료 다운로드 사용방법

웹디자인과 웹코딩에 관련하여 가장 대중적으로 사용하는 이미지편집 프로그램은 포토샵 입니다. 포토샵을 사용하는 대부분의 유저들은 초기에 포토샵으로 디자인이나 코딩을 시작하기 때문에, 포토샵이 굉장히 익숙하고 다루기 편한 프로그램으로 인식하는 경우가 대부분이죠. 하지만 포토스케이프라는 이미지 편집 프로그램도 굉장히 많은 기능을 포함하고 있는데, 초보도 쉽게 접근할 수 있으며, 무료이기 때문에 누구나 부담없이 사용할 수 있습니다. 어둠의 경로를 사용하지 않는 포토샵 무료 다운로드 방법은 없기에 포토스케이프 무료 다운로드 후 사용해 보는것도 좋을듯 하여 다운로드 및 설치 방법을 알아보고 간단하게 사용방법도 알아보도록 하겠습니다.
이번 포스트에서 다루는 이야기들..
- 포토스케이프 소개
- 포토스케이프 다양한 기능
- 포토스케이프 무료 다운로드 및 설치방법
- 포토스케이프 사용방법
하나. 포토스케이프 소개

포토스케이프는 디지털 카메라나 휴대폰 카메라로 찍은 사진을 보고, 꾸미고, 수정하고, 편집하는 이미지 편집 프로그램입니다. 이 프로그램의 여러가지 장점중 가장 큰 장정은 아무래도 포토스케이프 무료 다운로드가 가능하다게 큰 장점이라고 말할 수 있는데요. 무료 프로그램이지만 사진 편집은 물론 사진 분할, 여러 장의 사진을 한 장에 붙여넣기, 움직이는 gif 파일 만들기 등의 다양한 작업도 가능합니다. 더군다나 포토샵 프로그램처럼 복잡하지 않고 조작방법이 비교적 간단하여 초보도 사용할 수 있으며, 원하는 결과물을 쉽게 만들 수 있습니다.
두울. 포토스케이프 다양한 기능

포토스케이프는 사진뷰어 기능을 통해 폴더의 사진을 한눈에 볼 수 있으며 슬라이드 기능도 포함하고 있습니다. 뿐만 아니라 이러한 사진들을 크기/밝기/색상 조절, 역광보정, 액자, 말풍선, 모자이크 등의 기능들을 이용하여 사용자가 원하는 방식으로 편집을 할 수 있죠. 이렇게 편집한 작업물은 일괄편집 기능을 이용해 여러 장을 한번에 변환할수도 있는데요. 이 밖에 페이지, 이어붙이기, GIF애니메이션, 인쇄, 사진분활, 화면캡처, 색상검출, 이름변환 등 다양한 기능을 포함하고 있습니다.
세엣. 포토스케이프 무료 다운로드 및 설치방법
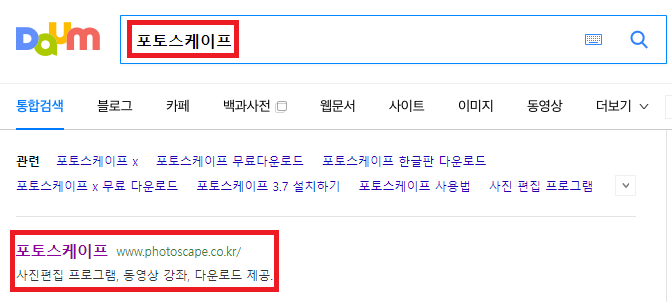
포토스케이프 무료 다운로드를 위해 가장 먼저 해야할 일은 포토스케이프 홈페이지에 들어가는 일입니다. 포털사이트에서 '포토스케이프'를 검색하면 쉽게 홈페이지 주소를 찾을 수 있습니다. 검색에서 찾은 포토스케이프 홈페이지로 들어가보겠습니다.

포토스케이프는 MS Windows에서 사용이 가능한 버전입니다. 그렇기 때문에 MAC 혹은 Windows 10 이상에서 사용을 하시려면 포토스케이프X 버전을 다운로드 받아야 합니다. 저는 윈도우10 이기에 포토스케이프X 버전을 다운로드 받으려고 하는데요. 윈도우10 이하 버전을 사용하는 분이라면 바로 '무료 다운로드' 버튼을 클릭하여 포토스케이프를 다운로드를 받으셔야 하고, 다른 분들은 'PhotoScape X' 링크를 클릭하여 포토스케이프X 홈페이지로 이동을 하셔야 합니다.

포토스케이프X 홈페이지에 들어가면 위 그림과 같이 윈도우나 맥킨토시 다운로드 파일을 선택할 수 있습니다. 저는 윈도우10이기에 윈도우버전을 다운로드 받겠습니다.

다운로드 버튼을 클릭하면 마이크로소프트 스토어로 이동을 하는데요. 받기 버튼을 클릭하면 다운로드가 진행되고 설치를 할 수 있습니다. 자 이렇게 포토스케이프 무료 다운로드 및 설치를 마무리 하였다면 포토스케이프를 이용하여 간단하게 썸네일을 제작해보고 어떠한 기능들을 가지고 있는지 살짝 알아보도록 하겠습니다.
네엣. 포토스케이프 사용방법

포토스케이프를 실행하면 가장 먼저 위 그림과 같은 화면을 만나볼 수 있는데요. 기존의 이미지를 편집하시려면 '열기' 버튼을 클릭하여 이미지를 가져오시거나, 이미지를 드래그앤드랍 하여 바로 편집할수도 있습니다. 새로운 프로젝트를 시작하기 위해서는 '새로만들기' 버튼을 클릭합니다. 그럼 간단하게 텍스트가 있는 썸네일을 하나 제작하겠습니다. '새로만들기' 버튼을 클릭합니다.

'새로만들기' 팝업창이 뜨고 초기 설정을 잡고 프로젝트를 시작할 수 있습니다. 썸네일은 대부분 정사각형의 이미지로 많이 사용하기에 가로, 세로 길이를 400,400 으로 설정하였습니다. 확인 버튼을 클릭하면 새로운 프로젝트가 생성됩니다.

텍스트를 추가하기 위해서 오른쪽 상단에 삽입메뉴를 클릭합니다.

삽입 메뉴에는 스티커, 이미지, 텍스트, 도형, 돋보기, 필터 등의 기능이 있습니다. 이 메뉴중 가장 먼저 텍스트 메뉴를 클릭하여 텍스트를 삽입하여 보겠습니다.

오른쪽 상단에 텍스트박스 안에 글자를 입력하면 왼쪽에 입력한 글자가 보입니다. 현재 입력한 글자가 배경화면 크기를 벗어나기 때문에 입력 후 글자 레이어의 크기를 줄여주어야 하겠네요.
 |
 |
왼쪽에 텍스트 레이어를 클릭하여 마우스로 크기를 조절하여 준 후 글자를 정중앙으로 이동시켰습니다. 이번에는 배경화면이 허전하지 않도록 액자 기능을 활용하여 보겠습니다.

오른쪽 상단에 액자 메뉴를 클릭하면 백그라운드 이미지를 조금 더 깔끔하고 허전하지 않도록 설정할 수 있습니다. 다양한 액자모양중에 원하는 컨셉이나 이미지에 맞는 액자를 선택하여 적용 버튼을 클릭하여 줍니다.
 |
 |
이번에는 도형과 스티커를 추가해보도록 하겠습니다. 삽입 메뉴를 클릭하면 위 그림과 같이 여러 삽입메뉴들을 볼 수 있는데요. 먼저 도형 메뉴로 진입하여 어떠한 것들이 있는지 확인해보겠습니다.
 |
 |
왼쪽을 보면 다양한 도형의 형태를 선택을 할 수 있는데요. 저는 하트 모양을 찾아서 두 번째 크로버 형태를 선택하여 오른쪽 도형중에 하트를 선택했습니다.
 |
 |
하트를 추가하여 위치를 텍스트 위로 이동하여주었고, 오른쪽 메뉴중에 색상 메뉴를 선택하여 무지개 색깔로 색상을 변경하였습니다. 그리고 스티커 메뉴로 들어가면 도형 외에 여러가지 귀여운 이미지와 다양한 컨셉을 가진 스티커들을 추가할수도 있습니다.
 |
 |
이번에는 백그라운드의 색상을 바꿔줄 수 있는 필름느낌 메뉴를 클릭해보겠습니다. 이 메뉴에는 필름느낌, 듀오톤, 룩, 오버레이, 오래된 사진, 먼지 등의 다양한 백그라운드 색상이 있습니다. 저는 듀오톤에 Primavera 느낌으로 백그라운드를 살려보겠습니다.

이런식으로 간단하게 썸네일 제작을 해봤는데요. 다양한 기능을 가지고 있음에도 불구하고 무료이기 때문에 정말 매력적인 이미지편집 프로그램이라고 생각을 하게됩니다. 사실 어둠의 경로를 통해 포토샵 무료 다운로드 방법을 찾기 보다는 포토스케이프 무료 다운로드 후 설치하여 충분히 퀄리티있는 다양한 이미지 작업을 할 수 있을듯 하네요.
포토스케이프 무료 다운로드 사용방법 포스트의 내용이 도움이 되었다면 댓글, 하트♡공감, 구독을 클릭하여 글쓴이를 살짝쿵 응원해 주시기 바랄게요 :)
'IT인터넷' 카테고리의 다른 글
| MBTI 궁합표 성격유형별 정리 (0) | 2022.01.25 |
|---|---|
| 윈도우 무비메이커 다운로드 설치방법 (0) | 2021.12.18 |
| 팀뷰어 다운로드 방법과 기능 (0) | 2021.12.15 |
| 카카오톡 pc버전 다운로드 기능소개 (0) | 2021.12.14 |
| 알쇼 다운로드 설치방법 (0) | 2018.04.28 |